Mở đầu :
- Trong kỹ thuật lập trình giám sát trên HMI, việc sử dụng hình ảnh tĩnh hoặc động là không thể thiếu. Ngoài mô tả trạng thái, kỹ thuật này còn giúp thể hiện sơ đồ công nghệ và vận hành.
- HMI Delta có tích hợp sẵn thư viện hình ảnh bao gồm: Nút nhấn, đèn báo, ... Người lập trình có thể lấy trực tiếp khi thiết lập tham số cho nút nhấn, ...
- Ngoài ra, HMI Delta cho phép tự tạo thư viện hình ảnh và nạp vào phần mềm để sử dụng.
Ví dụ về lập trình bằng thư viện hình ảnh có sẵn trong HMI :
- Trong phần này, tôi sẽ lấy ví dụ trên loại màn hình DOP-B Series của Delta và thực hiện với phần mềm phiên bản " DOPSoft 1.00.07 ".
- Sau khi cài đặt phần mềm DOPSoft 1.00.07 , chúng ta chạy chương trình và bắt đầu thực hiện lựa chọn : File >> New để tạo dự án mới.
- Trong bảng lựa chọn màn hình, ví dụ chúng ta sử dụng màn hình là DOP-B07S411, kích chọn và nhấn Next để chuyển sang bước tiếp theo.
( Click lên hình ảnh để xem ảnh lớn hơn )
- Lựa chọn thiết bị kết nối, chuẩn kết nối và giao thức, ... :
( Click lên hình ảnh để xem ảnh lớn hơn )
Nhấn vào Finish để xác nhận toàn bộ các thao tác trên. Chúng ta có thể thay đổi lại khi vào trong giao diện lập trình.- Trên phần mềm đã hiện lên Page 1 để thực hiện thiết kế giao diện.
Giả sử chúng ta khởi tạo 1 nút nhấn SET và RESET bit M0 trong PLC.
Sau khi tạo 2 nút nhấn, chúng ta kích chọn vào từng nút và nhìn sang bên phải, trong cửa sổ Property
Tìm tới mục Picture :
Bây giờ chúng ta sẽ thiết lập hình ảnh cho trạng thái của nút nhấn:
Mặc định là trạng thái 0, tức là bít M0 đang OFF. Xem chi tiết trong hình dưới :
Chọn thư mục hình ảnh trong mục Picture Bank Name , ví dụ là $3DButtom.pid , một bảng thư viện hình ảnh sẽ hiện lên, chúng ta chọn trạng thái cần và nhấn vào OK.
Chúng ta đã có hình ảnh cho trạng thái 0, bây giờ chuyển qua trạng thái 1 như hình dưới.
Tất cả các đối tượng cho phép chèn hình ảnh, chúng ta đều làm tương tự.
Ví dụ về lập trình bằng thư viện hình ảnh tự tạo và chèn vào HMI :
- Tạo thư viện hình ảnh :
Chọn tab Options >>> Picture Bank :
Trong cửa sổ quản lý Picture Bank, chọn New để tạo thư viện mới và đặt tên cho thư viện mới đó.
Tiếp theo, chọn vào thư viện đó và kích chọn sang bên phải, vào mục Import
Chọn đường dẫn đến những ảnh cần chèn. Sau khi chọn hình ảnh và thực hiện Import, chúng ta sẽ có thư viện mới với hình ảnh mới :
Trở về với ví dụ cho thư viện hình ảnh có sẵn, bây giờ chúng ta cũng chọn nút nhấn cần thay hình ảnh, trong cửa sổ Property, tìm mục Picture Bank Name và thay bằng thư viện hình mới đã tạo ở bước trên :
Thực hiện tương tự với thư viện hàm có sẵn, chúng ta có kết quả:
Trong HMI có rất nhiều đối tượng cho phép xử lý trên hình ảnh, các thao tác đều làm tương tự các bước trên. Quý vị và các bạn tham khảo bài viết này, nếu cần hỗ trợ, có thể để lại tin nhắn trên phần đầu của Blog hoặc để lại nhận xét phía dưới của bài viết.
Chú ý, để tránh các trường hợp spam, blog đã khoá chế độ nhận xét và chỉ để lại nhận xét nếu quý vị và các bạn đã đăng nhập tài khoản google.
Biên soạn : Nguyễn Bá Quỳnh - CN Điện tử - tự động hóa.












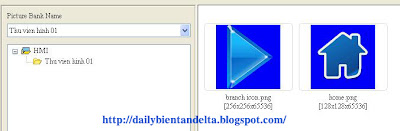



anh ơi!
Trả lờiXóacho em hỏi cái bảng tin nhắn trạng thái để xem kết quả của Bit M0 lấy ở đâu vậy anh!
thanks!
THIẾT LẬP thế nào vậy a Q?
XóaChọn vào phần thiết lập để viết chữ cho từng trạng thái và chọn số trạng thái hiển thị. Chọn địa chỉ đọc dữ liệu
XóaThanks ! Bài viết của bạn rất hay và bổ ích .
XóaCảm ơn lời động viên của Lê Ngọc Anh !
Xóabửa nào rảnh a có thể làm clip hứơng dẫn cụ thể dc ko ạ!
Trả lờiXóaa ơi? e bị lỗi "com 2 station 2: communication erro 3" vậy phải sửa như thế nào ạ?
Trả lờiXóa